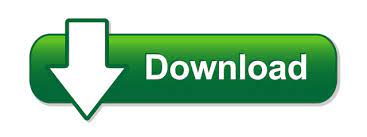
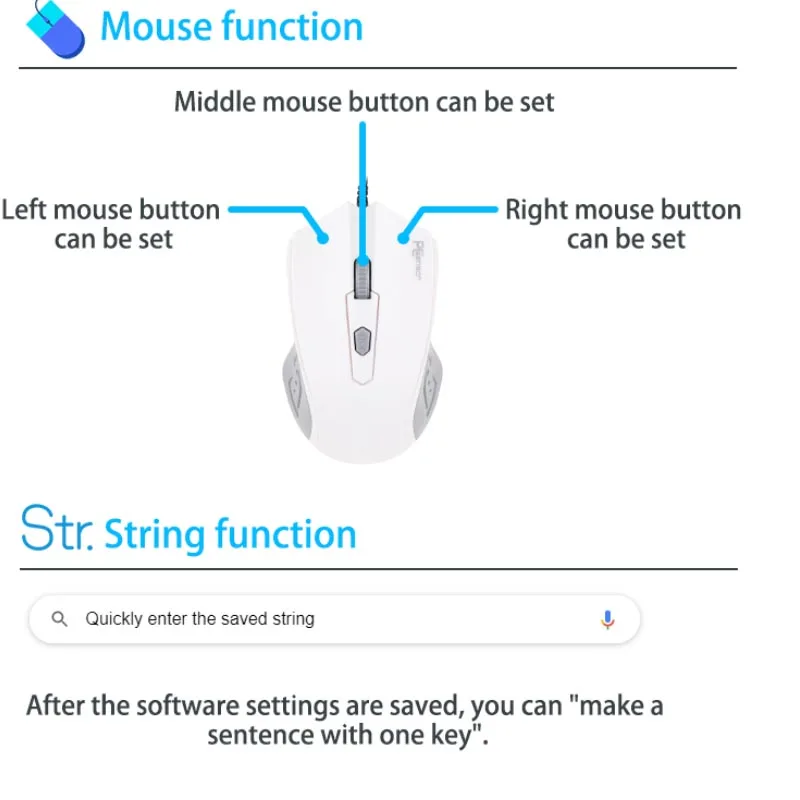
#How to add user defined zmodeler 3 how to#
Now, you know how to change positions of polygons, you can start adding more polygons. Keep checking perspective view too until all vertices are in the same shape of the high polygon model. Use the Modify -> Move tool to move vertices. To change the position you need to determine which axis you want to change.įor example: If you want to move a vertex to the left in front view, you need to enable X-axis.ħ. Red dots will appear on the corners (vertices) of the polygons.Ħ. First, enable Vertex Mode (hotkey 1) and click on the NEW model once. Working in left or right view, perspective view and front view is the easiest way to change the position.ĥ. This will happen all the time when add new polygons to your model.
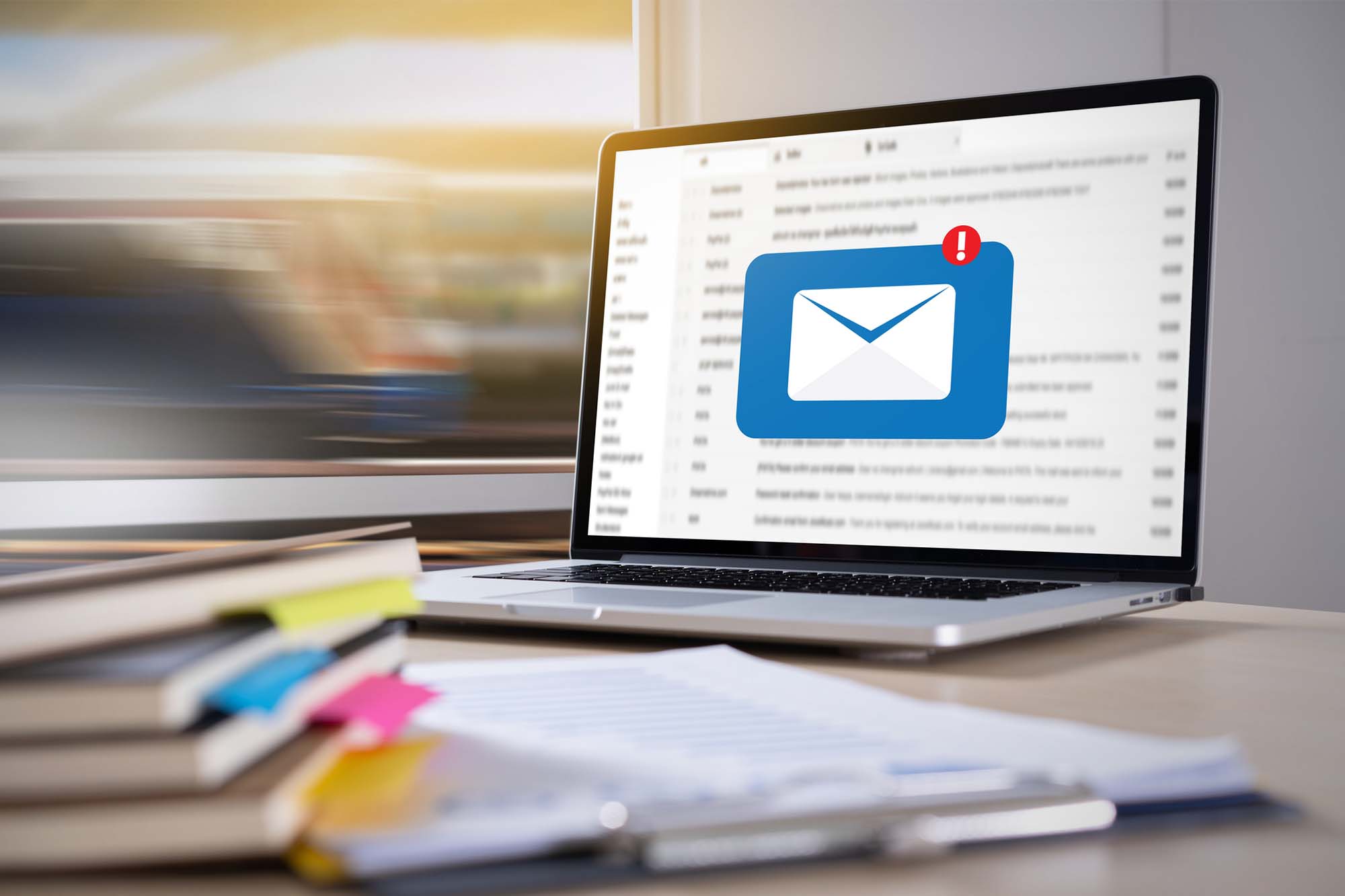
As you can see in image 8 in front view, you will notice the polygons aren't positioned correctly. Then, go to Create -> Surface -> Grid and create the first polygons somewhere near the high polygon model.Ī good place to start is near the wheel houses.Ĥ. Make sure you are in Object Mode (hotkey 4).ģ. Only the body is important, so you can hide or delete any other objects in the Scene nodes browser.Ģ. Some high polygons models have multiple objects (like the chassis, body, doors, wheels, bumpers, windows, interior). Only the shape of the model is important, so you don't have to worry about other things like colours. Find a high polygon model somewhere (on the Internet) and import it into Zmodeler 2. HOW TO BEGIN ON A NEW MODEL BASED ON A HIGH POLYGON MODEL:ġ. Edge Mode (hotkey 2): Not used in this tutorial, but you can move the lines between vertices then. This is the most used mode in this tutorial. In Vertex Mode, you can move those vertices only. Those corners are called vertices (plural of vertex).

Vertex Mode (hotkey 1): Each polygon has three corners. Manupulator: Is not used in this tutorial. Their buttons can be found on top of your screen.Įxplanation of the modes from left to right: When you enable Z, you can change the depth of your object. When you enable X and Y both, you can move your object to all directions except Z-axis (depth). When you enable Y, you can move your object on the Y-axis (vertical line, up or down) only. When you enable X, you can move your object on the X-axis (horizontal line, left or right) only. On the top of your screen there are three buttons (X, Y, and Z): To change positions of your polygons, you need to work with X, Y or Z axes. The most important views are Right/Left, Front, Top and Perspective view. To activate the Scene nodes browser in case you don't see it: Go to View -> Floaters and enable Scene Nodes Browser.Ī very important thing is to learn to work with different views. You can view all models in the Scene nodes browser window. Wheels and doors are seperate models and detached from the main model. When you are finished you copy and mirror the side, so your vehicle will be symmetrical. The best way to create a new vehicle is to model one of the sides of the vehicle first. Image 02: Volvo XC90, low polygon model (800 polygons) Image 01: Volvo XC90, high polygon model (40.000 polygons) Two screenshots of a high and low polygon Volvo XC90 below: That's why low polygon models are good enough. High polygon models are more detailed than lower polygon models, but high polygon models can cause lag in Emergency 3 and 4 and are more difficult to make.īecause Emergency 3 and 4 are using top view will never see the small details of high polygon models. The main purpose of this tutorial is to explain you how to use the tools for 3D-modeling in Zmodeler 2.Ī 3D model is a representation of a three-dimensional object. No parts or whatsoever are used/copied onto the new model. The high polygon model is used as an example only. The example used in this tutorial is a high and low polygon Volvo XC90. Starting with this type of 3D-modeling, you will learn the basics of using Zmodeler 2 quickly.

This tutorial will teach you how to create an entirely new model based on a high polygon model. Zmodeler 2 (v2.0.7.802) Registered Version Zmodeler 2 website: 3D-Modeling with Zmodeler 2 (v2.0.7.802) But some parts were very hard to explain. I've tried to explain everything as easy as possible. Don't go further until you've understand it. The tutorial is large, so read everything very careful. The purpose of this tutorial is explaining the most important functions in Zmodeler 2, so that you can make a start with 3D-modeling. That's not illegal in any way, because that model is used as example only. The tutorial is about creating 3D-models.Ī 'high polygon' 3D model is used as an example in this tutorial. I have made a new tutorial for the interested people.
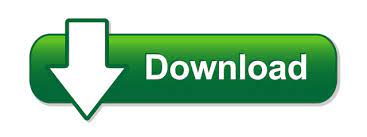

 0 kommentar(er)
0 kommentar(er)
